29 Useful Google Search Tips that Work
Updated 25 August 2023.
Content Links
Introduction
Effective googling
What’s the point of this article
29 Useful tips
1 Basic tips
2 Tips when using operators that are symbols
3 Tips when using operators that are words
Conclusion
Helpful Links
Introduction
When Google became a verb
The word Google became a verb 17 years ago.
It’s like the word search has become obsolete.
It sounds weird to say search it when I suggest to a family member or friend to find information on something online.
Saying google it sounds a lot better.
The rare tech company to achieve verbal dominion
over a whole category of digital experience
is of course Google, with “to Google.”― Virginia Heffernan, “Just Google It: A Short History of a Newfound Verb”
Google is essential
I google a hundred times a day 24/7. The frequency (100x/day) is an exaggeration, but it’s that number.
I search:
- Authors of quotes
- Backstories on public personalities
- Converting units of measurement
- Definitions or spellings of words
- Directions to restaurants or stores
- How-tos
- Ideas or topics to write about
- Showtimes for movies
- Specific recipes
- Etc.
Effective googling
I dislike it when I can’t find the information I need and get frustrated after realizing I’ve been getting shit results for the past 30 minutes.
But knowing how to google can get me better results.
I did myself a favor and listed helpful working googling tips to refer back to when needed.
What’s the point of this article
These handy tips help me get in the fun flow (most of the time) of googling, and they might help you get better results.
Lots of space in the Chrome browser is better
I prefer googling on my laptop or desktop because I like viewing results on a widescreen, and Google is my go-to search engine on my Chrome browser.
29 Useful tips
Google offers specific instructions if you love googling on your mobile device.
Googling with lowercase letters works.
I’ve grouped and listed the tips alphabetically.
Basic tips
-
Use
Advanced searchto search deeper.- Click on the gear icon ⚙ on the left of the Google account icon—this opens Quick Settings.
- See the Advanced search link in the Using Search section.
- Fill in the Find pages with… fields and the Then narrow your results by… fields.
- Click the Advanced Search button.
-
Google using plain
descriptivewords.Input black shoes with white soles and see results that show information related to said query.
-
Use the Filter & Topics horizontal menu that appears below Google’s search bar after performing a search to refine the search.
On the menu are All, Videos, Images, Shopping, Books, and a More pulldown menu to Maps, Books, Flights, Finance, and Tools on the menu.
-
Use an
imageto find its related information.I learned four methods.
a. Google finds images and objects in the picture from the user’s photo or image link.
- Go to Google images, or find the Images link in the upper right corner below the account icon of the Chrome browser.
- Input search terms in the search bar.
- In the search bar on the right, click the Search by Image icon, and a window opens that allows the user to drag and drop an image, upload the image, or paste an image link.
- Click the search button.
b. Google finds information with an image.
- Right-click an image and choose Search image with Google on a specific website—a Google lens window slides open, showing results.
c. Users can search with an image by inputting the image’s name on the Google Images search bar.
d. User can search inside an image.
- Click on the specific image.
- Click the search inside image icon, usually located in the lower-left corner of the image.
-
Refinesearch preferences using the Quick Settings menu.Access quick settings with the gear icon ⚙ on the upper right corner that’s left of the Google Account icon.
After clicking on the gear icon, a right navigation menu slides open; see the See all Search settings button and links to Your Activity, Using Search, Appearance, and Support.
-
Use the Google and browser
search baras a calculator, unit converter or color picker.a. Input 9x9, and the search bar instantly gave me the result: = 9x9 = 81.
b. I inputted 85 degrees f to c, and the search bar instantly gave me the result: = 85 degrees f to c = 29.4444444 degrees Celsius.
After I pressed the enter key, Google displayed more results.
c. Input a color’s hex code #ff94a4; the top result displays a Color picker.
-
Use
simple wordslike where is a pet store near me.But if you want to specify a location, google pet store seal beach.
-
Use your voice to google. 🎤
Begin your search by saying OK, Google or selecting the microphone icon on the search bar.
Tips when using operators that are symbols
-
Use the
asterisk*, the wildcard symbol, as a stand-in for unknown words or phrases.With the *, Google finds a possible word or phrase match to complete the search terms.
Input the death of *, and Google completes the wildcard with a well-known person’s name on the browser’s search bar.
After I pressed the Enter key, the results showed information related to my query.
-
Use the
at symbol@ to find information related to a social media platform.Input art @instagram, and see results related to #art, @usernames, and Instagram.
-
Use a
hyphen- to exclude a word or phrase.I inputted static website generator -hugo, and the results excluded information related to hugo.
So the hyphen is like a minus sign that displays results related to a static website generator without the word hugo.
-
Use the
parenthesis() to group queries for multiple searches.I inputted (gaming mouse pad AND keyboard) corsair and saw many gaming pads and keyboards in the results.
-
Use double
quotation marks(" “) to find the exact match and order of words or phrases.I inputted “how to” draw a face and the results showed much information related to my query.
Tips when using operators that are words
-
Use allintext: to find specific words or phrases in content.
I inputted allintext:mona lisa smirk and saw interesting results from my query.
-
Use allintitle to find specific words or phrases in a title.
I inputted allintitle:mona lisa smile, and the results showed information related to my query.
-
Use allinurl to find specific words or phrases in the URL.
I inputted allinurl:resident evil remake, and the results gave me links that contained the phrase resident evil remake.
-
Use AND, OR, and the vertical bar (|) to do
boolean searching.Boolean searching is a way to use boolean logic to narrow down results.
- AND means that both words must be in the results.
- OR means that either word can be in the results.
I inputted hugo AND jekyll and got results for both hugo and jekyll.
I inputted hugo OR jekyll and saw results for hugo or jekyll.
I can use the (|) instead of OR like this hugo | jekyll.
The three searches showed different questions in the People also ask section.
-
Use
commandsbefore: to search from before a year or specific date and after: to search from after a year or specific date.I inputted los angeles before:2020 and got results from before and up to 2020.
The People also ask section had questions, like What was Los Angeles before it was Los Angeles?.
I inputted los angeles after:2020 and got results from after 2020.
The People also ask section had questions like Is Los Angeles growing or declining?.
-
Use define to find a word or phrase’s definition.
I inputted define aspirational on the browser’s search bar, and I saw aspirational’s definition on the search bar.
But seeing the word’s definition on the search bar sometimes happens.
I inputted define integrity, and the search bar offered additional words to integrity before I could end my query. However, I stayed with my original search terms and got the desired results.
-
Use the filetype: or ext: operators to limit results to a specific file type.
So I inputted filetype: gif mona lisa and saw many hilarious GIFs.
I got similar results by googling ext: gif mona lisa, but I prefer the filetype operator because Google displayed more results.
Use both operators with file types like JPEG, PDF, PNG, TIFF, YAML, etc.
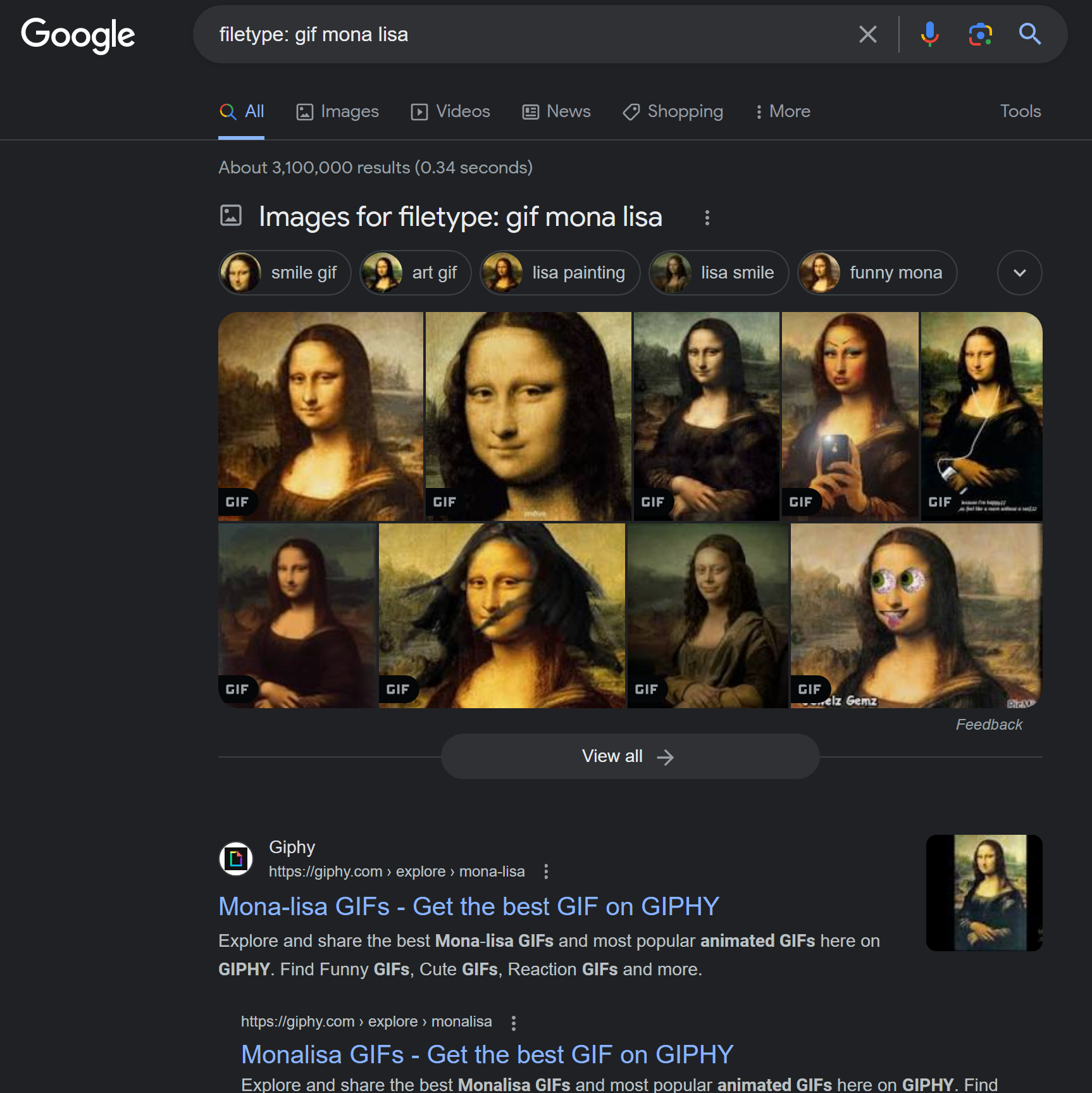
-
Use map to direct Google to show map-related results.
I inputted map:seal beach, and the results showed a nice map of the city and related information below it.
-
Use movie: to find information about specific movies.
I inputted movie:leonardo da vinci and found movies about Leonardo Da Vinci I didn’t know existed. 🤔
-
Use related: to show results based on a specific domain.
Input related:rottentomatoes.com (a site that curates movie reviews), and see other sites with similar content to the said domain.
-
Use the site: operator to narrow results to specific website(s) or sources.
I inputted site:org community programs 2023, and the results showed sites ending in .org with links to this year’s community programs.
-
Use source: to find results from a specific source.
I inputted iphone se 3 review source:consumer reports, and the top results showed grouped information about reviews contained in the Consumer Reports magazine, and the rest of the results revealed information from similar sites.
-
Use stocks: to find stock information for a company’s ticker symbol.
I inputted stocks:dis, and the results showed information about Walt Disney Company’s stock.
-
Use time to find a location’s time.
Input time Chicago, and see results for Chicago’s current time.
-
Use translate.
I inputted translate you’re amazing to spanish and got the feminine version Eres asombrosa and the masculine version Eres asombroso.
-
Use weather: to find the temperature in a location.
Input weather:seal beach and see the city’s current and week’s weather and sites with information about Seal Beach weather.
Conclusion
And there you have 29 tips to get the most out of googling.
I enjoyed and learned a lot putting this list together.
I hope the above tips make your search adventure more fruitful.
Helpful Links
Google Search - What is Google Search and How Does It Work
How to effectively search on Google? 10 advanced tips for 2023
10 Tips and Tricks to Use Google Search More Effectively
How to Use Google Site Search: 16 Tips for Crawling Your Entire Website
How to Google like a Pro – 10 Tips for More Effective Googling
Many better articulate, compelling, and engaging fiction and nonfiction writers are out there.
Thank you for visiting and reading!
Please share this article with your family, friends, and anyone needing helpful Google search tips.
Stay updated. Follow me on Instagram and click my Threads badge. 😁