How to Easily Create a PDF File with Your iPhone
This article was updated on 15 March 2024.
Content Links
Introduction
What does PDF mean
Quick History of PDF
What exactly is a PDF file
Important points to know before creating a PDF file on your iPhone
Create a PDF file from Photos
Create a PDF file from Notes
Upload homework to Canvas
Conclusion
Helpful Links
Introduction
It’s your first day of the Spring semester college in-campus class, and your instructor, Professor Doe, is discussing the course’s syllabus.
They get to the part about written assignments/homework submissions.
Professor Doe, knowledgeable, fair-minded, and popular among peers and students, doesn’t want you and your classmates to use the document printer because she believes in the Use Less Paper movement, preserving trees, recycling paper, and caring for Mother Earth.
Professor Doe feels that cash-strapped students not owning a personal printer (supposedly a time and money saver) is a blessing; they must realize they are supporting the movement.
Professor Doe wants the class to upload a soft copy of her weekly written homework as a PDF file in the school’s Canvas, an online course management system.
Upon hearing Professor Doe’s instructions, you hastily gulp down your accumulated saliva. You’re dreading sitting at your desk and planning to drop the class.
How the hell do I make a PDF file with the homework? I don’t know what P-D-F means. I’m so confused!
Then you catastrophize that you will fail this course and the entire semester!
This weird-looking blue alien-like angel holding an iPhone, whom no one in the class sees, appears on your shoulder. What the fuck! 👾
The angel looks you in the eye. “Woah, calm down! Creating a PDF file is as easy as holding an iPhone!”
The angel taps their iPhone screen, “But disclosure though, if you have a Samsung phone, I can’t help you. I only know how to produce one with an iPhone.”
Before you rush into figuring out how to turn your homework due the following Monday into a PDF file, pride yourself on staying well informed in the iPhone/PDF tips and tricks department by first learning what a PDF is.
Let’s begin with what P-D-F means.
What does PDF mean
The Wikipedia hole says P-D-F can stand for a lot of other things: For other uses, see PDF (disambiguation). 🤯
Disambiguation means clearly showing the differences between two or more things.
So, PDF could also mean:
- Peace Development Fund, a nonprofit public foundation in Massachusetts,
- Playa del Fuego, a festival in Delaware inspired by the Burning Man festival in Nevada,
- Peak draw force, which is a term used in archery.
Back on topic, PDF (in the following word formats: PDF, pdf, Pdf, and PdF) means Portable Document Format.
Now that you know what PDF means, what is its history?
![]()
Quick History of PDF
- Developed by Adobe in 1992,
- It is a file format that began as a file format controlled by Adobe for the company’s use only,
- The PDF file format in July 2008 became a standard accessible and usable to everyone. In short, PDF now belongs to the entire world!
- The ISO (International Organization for Standards), a global network of the world’s leading standardizers, published the latest release, PDF 2.0, in December 2020.
What exactly is a PDF file
-
It’s a versatile and reliable file that doesn’t rely on the software that made the PDF and a specific operating system or hardware.
-
You can view PDFs on modern web browsers like Google Chrome, Mozilla Firefox, Vivaldi, Opera, Apple Safari, and Microsoft Edge.
-
They’re shareable.
-
You can download PDFs to your device for later viewing.
-
Users can view the PDF file that looks the same as opened on Windows, Mac, Linux, iOS, and Android OS.
-
The PDF file extension name is .pdf.
-
PDF files preserve the original file’s format; it’s like a photograph of the original file and can have the following:
- User interface buttons
- Images
- Form fields
- Spreadsheets
- Text and graphics
- Hyperlinks
- Embedded fonts
- Audio and video
-
You can edit PDFs with software like Acrobat Pro DC or PDF Candy.
-
You can create PDFs using the following methods:
- In Windows, in the Print window, select PDF from the Printer pulldown menu,
- On a Mac, you can print your file as a PDF.
-
You can create accessible PDFs with specific software so everyone can read and navigate documents like product manuals, eBooks, flyers, scanned documents, brochures, and web pages on desktop and mobile devices.
Important points to know before creating a PDF file on your iPhone
Now that you know what a PDF is, let’s learn how to create a PDF file on the iPhone.
You can create a PDF file from Photos or Notes apps.
Before we begin, I’ve listed six important points below:
- If you need a mobile device to create a PDF with or dislike following the technical procedures of creating PDFs, let your instructor know and find the best method to send your homework.
- You don’t need to download third-party software to create a PDF file on your device.
- Your iPhone (with iOS 10 or later) already has built-in software to create PDFs.
- If you don’t have a My Documents folder or similar folder in your iPhone’s Files app, create one first. The steps below to create a PDF file from Photos show why creating that folder is essential.
- Follow the steps below to create a PDF file from Photos and Notes on an iPad.
- Two separate email addresses might help you easily upload your homework to Canvas.
For example, I use one email address for school-related emails and the other for personal emails.
The steps below to upload homework to Canvas show how two email addresses help with homework submissions to Canvas.
Create a PDF file from Photos
-
Choose and tap on an image file.
-
Tap the Share button in the lower left corner.
The Share button looks like a square shape with an arrow pointing upward.
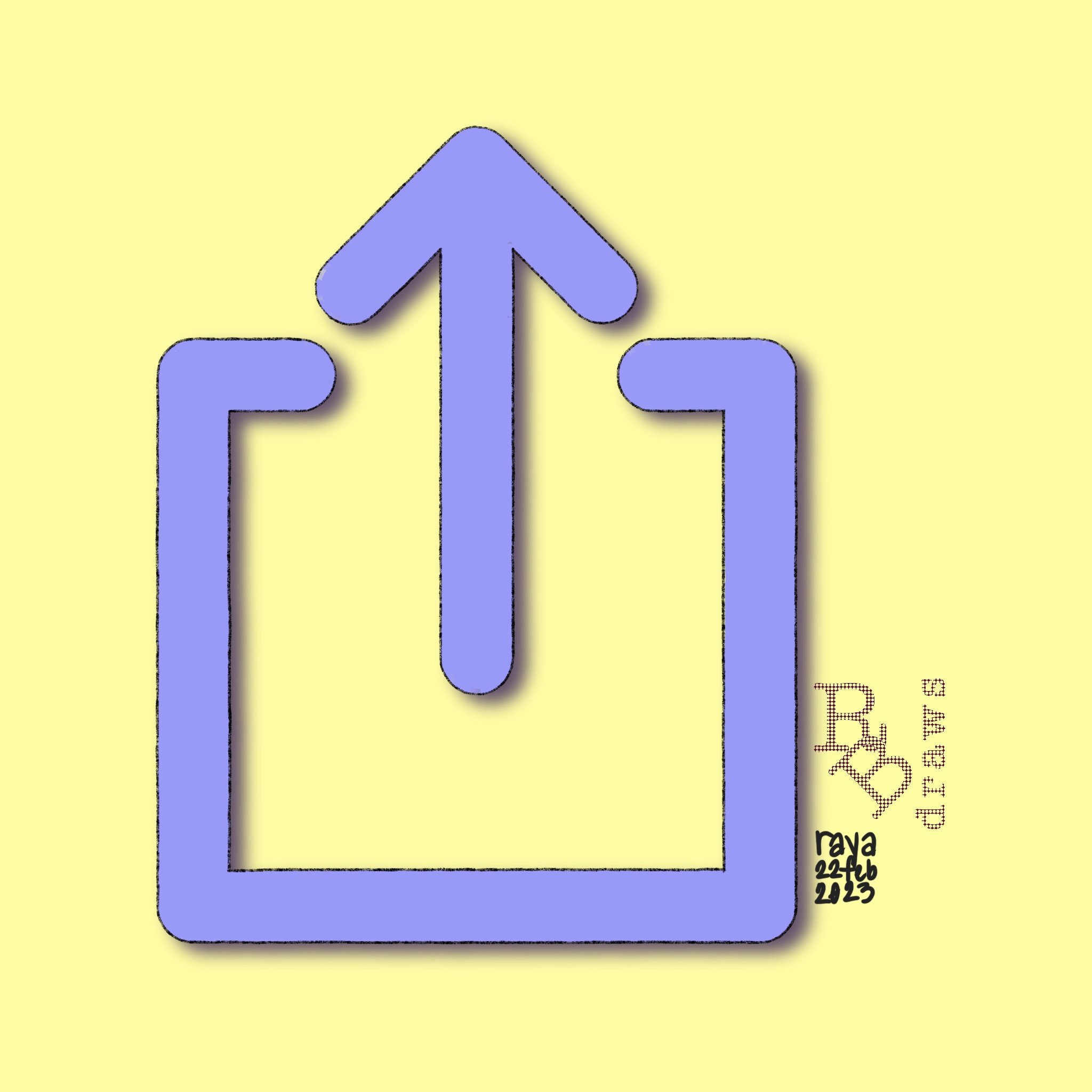
The Share header displays 1 Photo Selected, an Options link below it, and an X on the right corner that closes the Share window when you tap the X.
The image file preview has a checkmark in its lower right corner.
Depending on your iPhone setup, images of apps like AirDrop, Notes, Gmail, Messages, and Mail are below this preview.
Below these app images is a vertical menu.
-
Scroll to the bottom of the vertical menu and tap Print.
-
See the Print Options header with Cancel on the left and Print on the right.
Below this, you’ll see Printer…No Printer Selected, options to add more copies, and Paper Size. Below is a small preview of your selected image file.
If you hard press the small preview, it becomes more prominent. Tap it again so that it shrinks back to its small preview size.
-
Tap Print.
A bottom menu pops up. Notice that the selected image file preview is a PDF Document with the file’s size.
-
Push the menu toward the top edge of the iPhone so you can view the entire menu.
Notice the image representations of your phone’s apps and below these links to Copy or Save to Files your selected image.
-
Tap Save to Files.
-
Choose to save your file either to iCloud Drive or On My iPhone.
I tapped on On My iPhone, which expanded to folders of which I had a specific folder called My documents, a folder I created. I saved my PDF in this folder.
If you don’t have a My Documents folder in your iPhone’s Files app, create one first.
-
Tap on the My documents folder and tap Save.
After you tap Save, your iPhone takes you back to Photos to the image file that you chose to create a PDF file in Step 1.
Create a PDF file from Notes
I’ve had considerable practice creating PDFs from Notes from creating PDFs weekly during my accounting class. I learned that this method is more manageable and quicker.
My instructor would distribute hard copies of written homework that we had to complete legibly, then convert the completed hard copy to a PDF file and upload the file into Canvas before the deadline.
-
After you’ve completed the written homework document, lay it on a flat surface in a well-lit area, preferably next to a window or under a brightly lit reading lamp.
A well-lit area helps the iPhone take photos automatically.
Assume the homework has four pages. You’re going to scan the homework one page at a time.
-
Open the iPhone Notes app.
-
Tap the New Note button found in the lower right corner.
-
Tap the Camera button. A mini menu pops up.
-
Tap Scan Documents.
-
Position your iPhone’s camera over the homework page.
A yellow transparent four-corner shape appears and scans (covers) the page image.
Once the yellow shape thoroughly scans the document, the camera automatically takes a photo.
The camera moves the scanned copy to the low left corner; you can choose to Retake or Keep Scan.
Choose Retake if you’re not happy with the scan results.
-
Tap Keep Scan.
-
Your camera is ready for page 2.
-
Display page 2 of the homework and repeat Steps 6 to 9 until you’ve scanned all the pages.
-
Tap the Save (4) button to the right of the middle shutter button.
The (4) in the save button tells you the number of pages you’ve scanned.
The scanned pages automatically move to the Note app’s page.
-
Notice the app’s cursor blinking below the 4-page file. I recommend inputting the assignment’s title where the cursor blinks to remind you what the file is.
-
Tap Done.
Impressive! You now have a PDF file in your Notes app. 👍🏼👏🏼
Let’s upload your PDFed homework to Canvas.
Upload homework to Canvas
To complete the steps below, you must already have two email addresses.
In this how-to, I spotlight an iCloud Mail and a Gmail email address. However, you don’t necessarily have to use iCloud or Gmail as your email address provider. Use what you already have.
- Open the Notes app.
- Tap Folders and tap Notes.
- Tap the note (the PDF file) you just created.
- Tap the three dots in the upper right corner or hard press the file. A menu pops up.
- Tap Send a Copy.
- Tap the Mail app, input your Gmail address, and tap the Send button.
- Open your Gmail app to find the email with the attached PDF file.
- Download the attachment to your Downloads or course folder.
- Open your school’s Canvas, go to the assignment window, and upload your PDF file.
Congratulations, you’ve sent your assignment, hopefully before its due date. 👏🏼
Conclusion
Now that you’re an expert 🤓 at creating a PDF file from your iPhone’s Photos and Notes app and uploading it to Canvas pat yourself on the back!
Now go and play your favorite video game or do whatever. 🥳🎮👏🏼
Helpful Links
Thank you for reading!
Please share this how-to article with your family, friends, and anyone needing to learn how to create a PDF file on their iPhone.
Follow me on Instagram 😁